Hymalaia Chrome Extension
Use the Hymalaia extension to ask questions from anywhere in Chrome. You can also replace your new-tab page with a custom Hymalaia experience.Features
- Ask questions from any page
- Access the Hymalaia Sidebar anywhere on the web
- Use smart context menu actions:
- 🔎 Search selected text in Hymalaia
- 🧠 Add selected text to your conversation
- 📄 Add the entire page to your conversation
- ✨ Ask Hymalaia to summarize the page
- 🕵️♂️ Look up name details (LinkedIn, etc.)
Future versions of the Hymalaia Chrome Extension will allow you to ask questions about the page you’re currently on and index recently visited pages into Hymalaia’s knowledge base.
Setting Up (Self-Hosted Users)
If you’re using Hymalaia Cloud, install the extension directly from the Chrome Web Store.
Minimum required version: v0.19.0
- Go to
chrome://extensionsin Chrome.
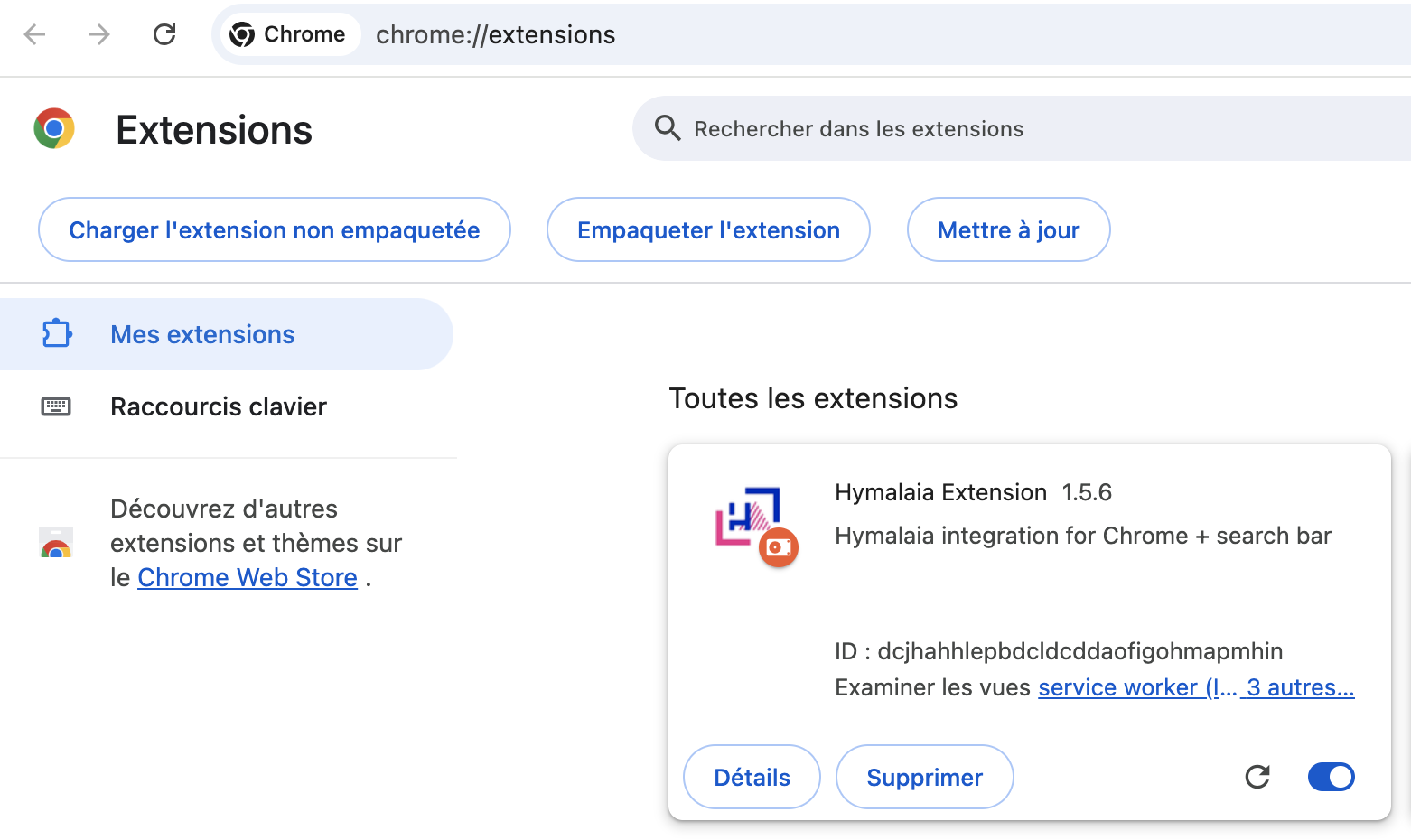
- Enable Developer mode (upper right).
- Click Load unpacked.
- Select the folder of the Hymalaia Chrome Extension repo (e.g.,
Hymalaia-chrome-extension). - Click Load.
- Click the
...next to the extension → Options.
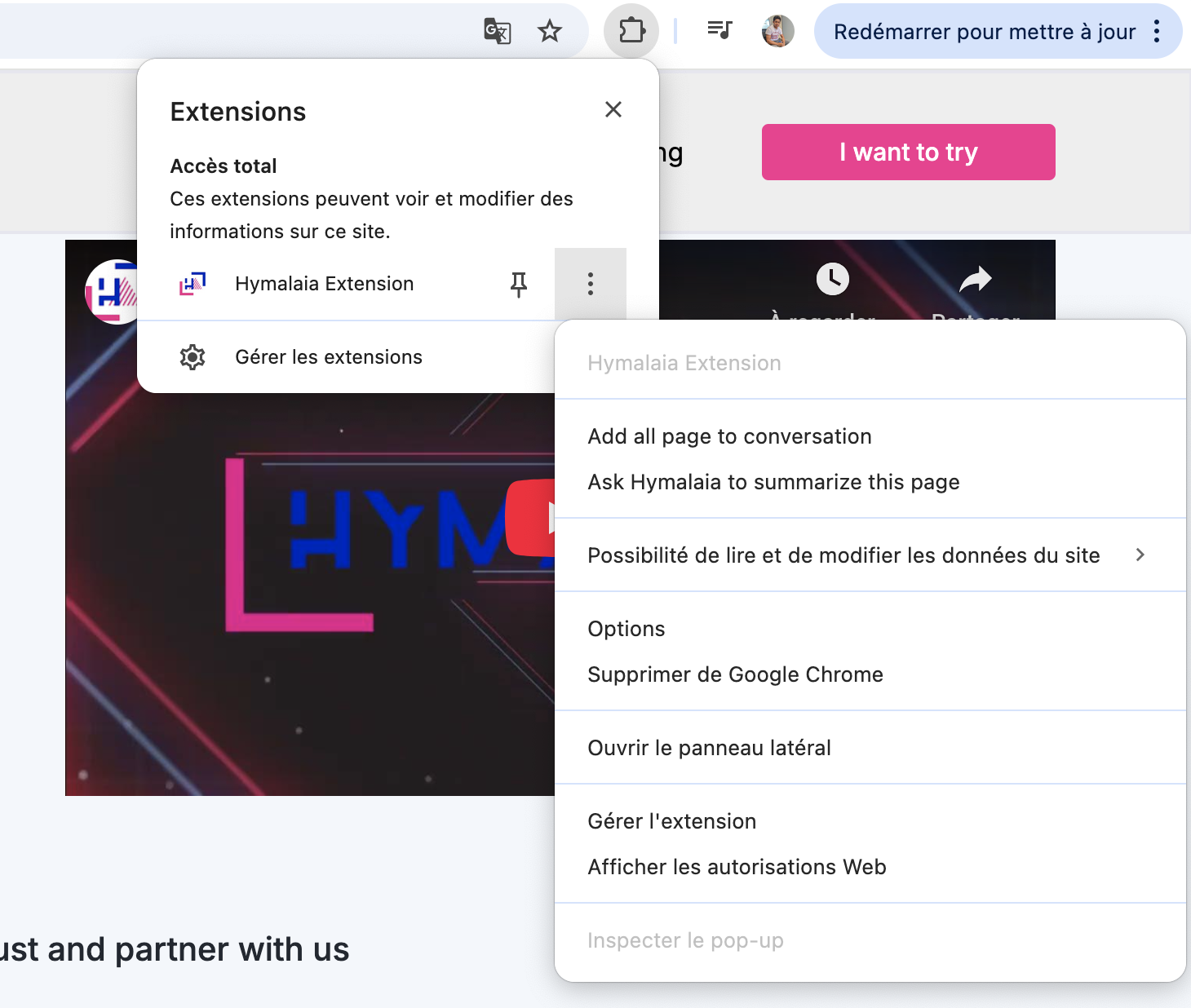
- Set the Root Domain to your self-hosted Hymalaia instance’s URL.
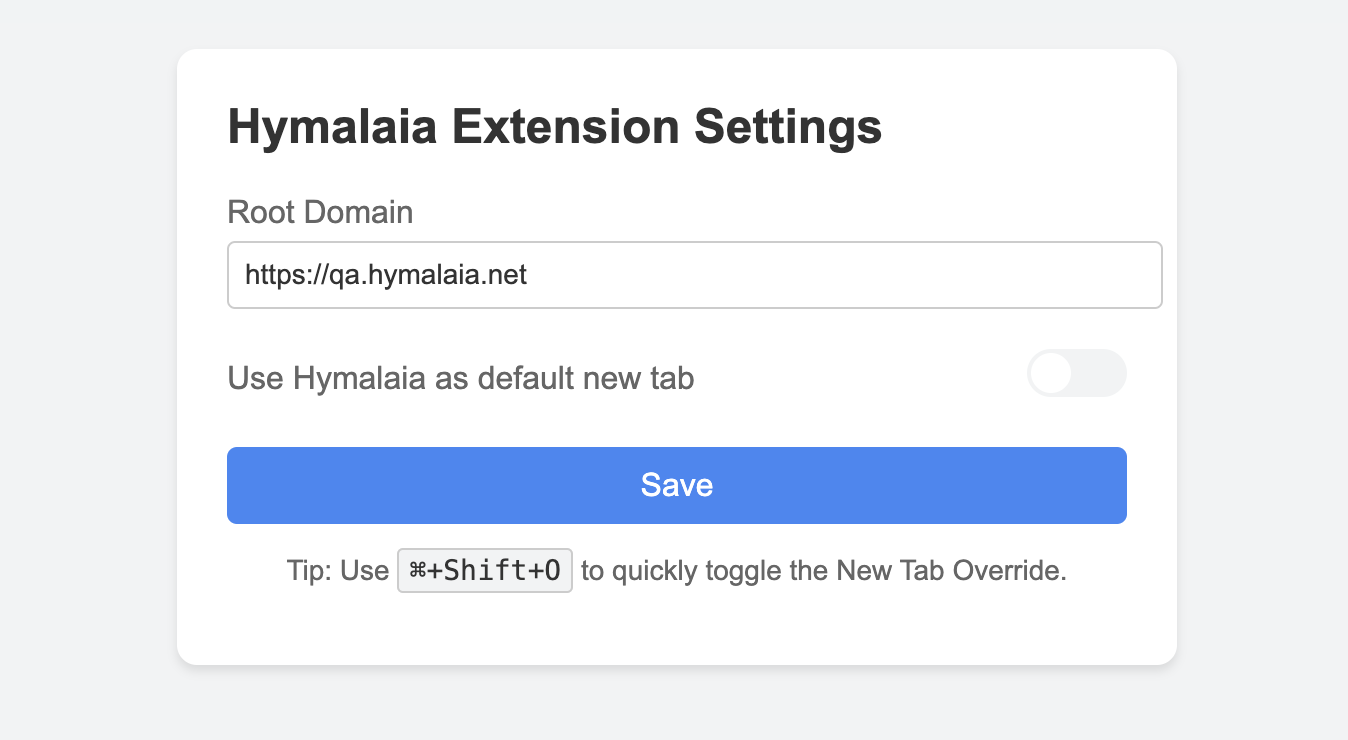 ✅ The extension is now active and connected to your instance.
✅ The extension is now active and connected to your instance.
Enterprise Installation (Google Admin)
Use this if you manage a large group of users via Google Admin.Step 1: Access Chrome Management
- Go to
Devices → Chrome → Apps and extensions.
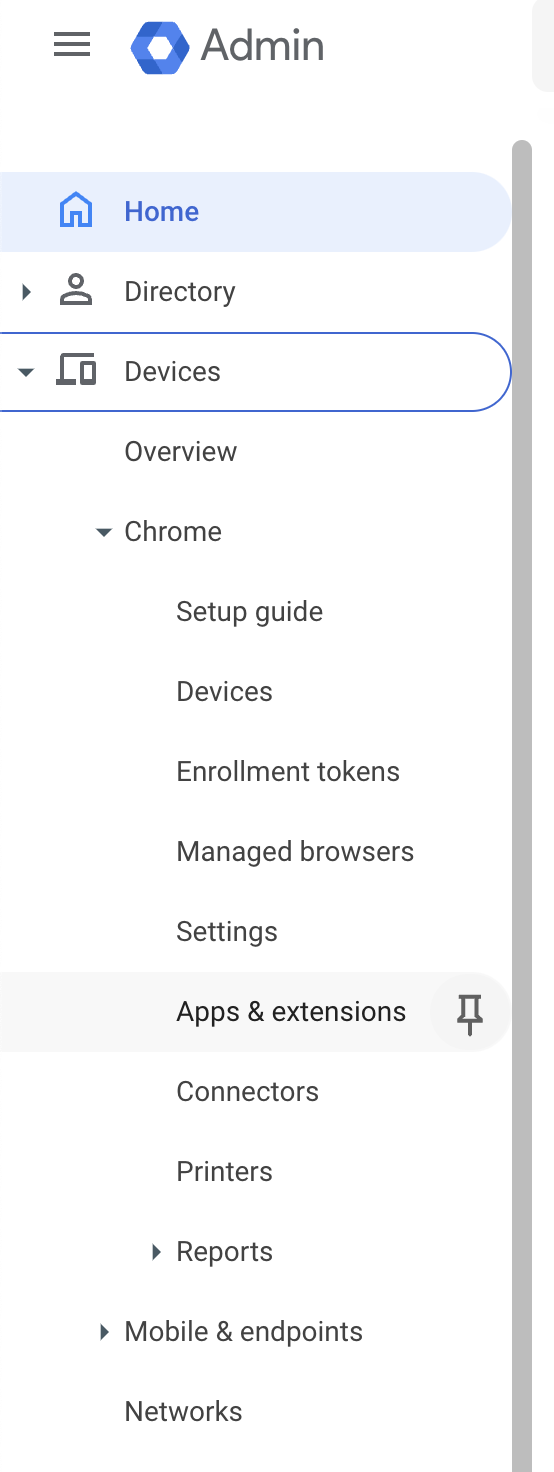
Step 2: Install Extension
- Get the extension ID from the Hymalaia team.
- Click the ➕ (plus) icon to add a new extension.
- Paste the extension ID.
- Click Add.
Step 3: Configure Settings
- Locate the Hymalaia extension in the console.
- Manage options like:
- Force install for users/org units
- Allow/block users
- Version pinning and update settings
- Installation policies (allow/force/block)
Step 4: Save Changes
- Save your config to apply changes across your org.
Self-Hosted Installation
- Clone or download the Hymalaia Chrome Extension repository.
- Follow the setup steps.
- To distribute:
- Host the
.crxfile yourself - Or publish it as private/unlisted on the Chrome Web Store.
- Host the
Updating Extensions
✅ Enterprise
- Chrome auto-updates force-installed extensions.
- You can pin versions in the Admin console if needed.
- ⚠️ Avoid long-term pinning (no security updates).
🔄 Self-Hosted
- Bump version in
manifest.json(e.g.,1.0→1.1). - Repack the extension (new
.crxfile). - Update where users access/install it.
- If using GPO, update CRX version and URL.
Extension Management in Enterprise
Management Options
- Block/Allow list of extensions
- Force installation
- Block extensions on sensitive domains
- Permission restrictions
Example: Block Extensions on Specific Domains
- Go to:
Devices → Chrome → Apps & extensions → Users & browsers
- Click ⚙️ Additional Settings.
- Add blocked host patterns:
- Add allowed host patterns if needed.
Group Policy (GPO) Setup (Windows)
- Install Chrome ADM/ADMX templates.
- Open Group Policy Editor:
gpedit.msc → Computer Configuration → Administrative Templates → Google → Google Chrome → Extensions
- Configure policies:
ExtensionInstallBlocklistExtensionInstallAllowlistExtensionInstallForcelistExtensionSettings
- Use JSON/Registry to define options like:
blocked_permissionsruntime_blocked_hosts
Self-Hosting and Packaging
If you want to avoid using the Chrome Web Store:- Go to
chrome://extensions → Developer Mode → Pack extension. - This generates a
.crxand a private.pemkey (keep it safe). - Host
.crxandupdate.xmlon your server/intranet. - Use Google Admin or GPO to point to your update URL.
✅ Pros
- Full release control
- Private distribution
⚠️ Cons
- Bypasses Chrome Store security checks
- Requires more maintenance
Best Practices
- Refer to Google Chrome Enterprise policies for extension management.
- Follow Hymalaia documentation for maintaining self-hosted environments.
